
In questo tutorial, vediamo come usare Kali Linux per testare la sicurezza della nostra lan.
Per prima cosa installiamo Kali Linux su Virtualbox.
Nel mio esempio hostname e indirizzo ip sono:
kali.gidalo.local 192.168.1.250.
Installiamo Kali Linux
Kali Linux è un progetto open source che viene mantenuto e finanziato dalla Offensive Security, un fornitore di formazione sulla sicurezza di classe mondiale e servizi di test di penetrazione. Oltre a Kali Linux, Offensive Security mantiene anche l’Exploit Database e offre un corso online gratuito, Metasploit Unleashed.
In questo tutorial useremo come sistema di virtualizzazione Virtualbox 5.1 di Oracle scaricabile gratuitamente dal seguente link: www.virtualbox.org.
Procuriamoci l’immagine iso di kali dal seguente link: Kali Linux 64 bit size 2.6Gb versione 2016.1 e procediamo con il download.
Per installare Kali su macchina virtuale, seguire i seguenti passaggi:

Creiamo una nuova macchina virtuale premendo su ‘Nuova’ e inseriamo le seguenti informazioni:
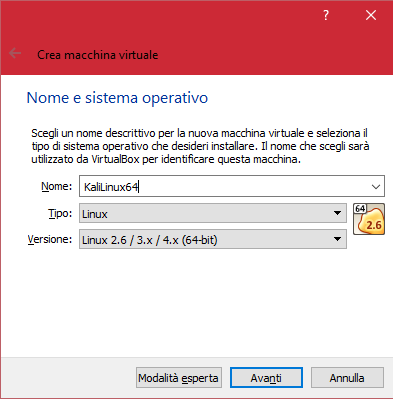
e clickiamo con il tasto sinistro del mouse su ‘Avanti’.
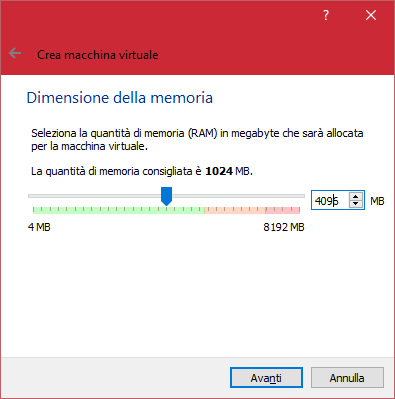
Attribuiamo la memoria Ram da dedicare alla macchina virtuale e andiamo avanti.
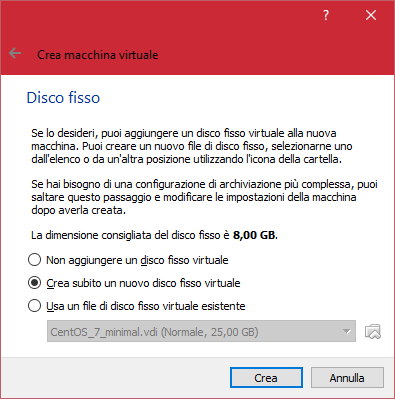
Selezioniamo ‘Crea subito un nuovo disco fisso virtuale’ e premiamo su ‘Crea’.
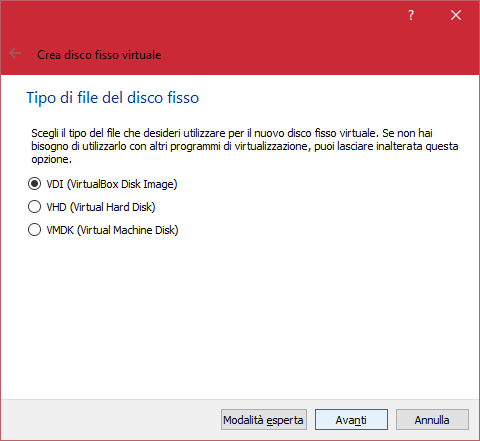
Selezioniamo ‘VDI (Virtual Disk Image’ e andiamo avanti.
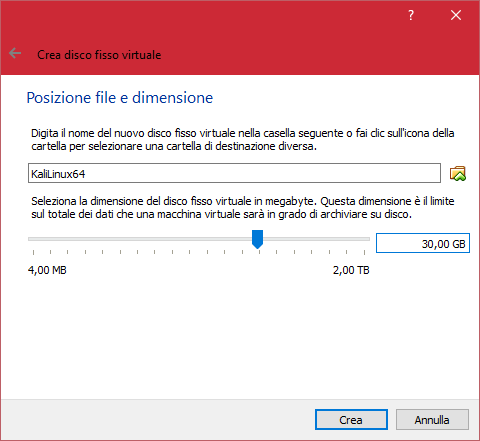
Diamo la dimensione del disco, in questo caso da 30GB, e premiamo su ‘Crea’.

Perfetto la nostra macchina virtuale è stata creata. Ora dobbiamo modificare alcuni valori.
Selezioniamo la nostra macchina virtuale e premiamo su ‘Impostazioni’
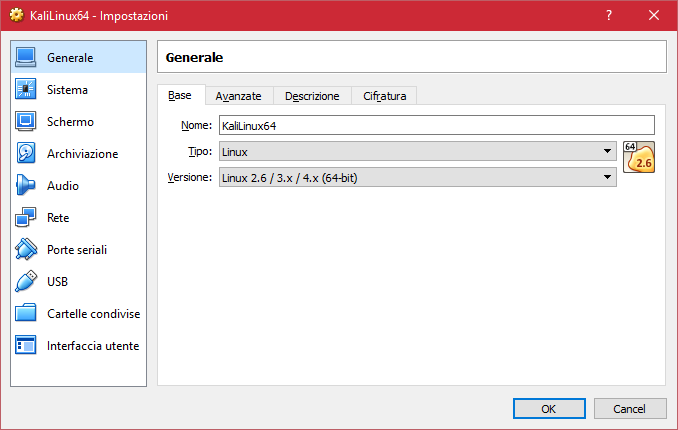
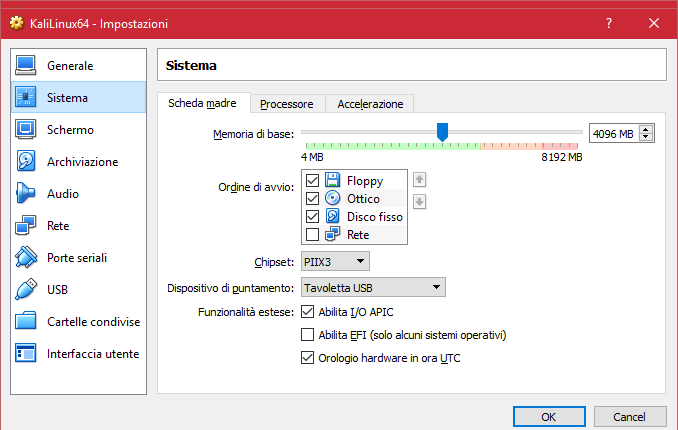
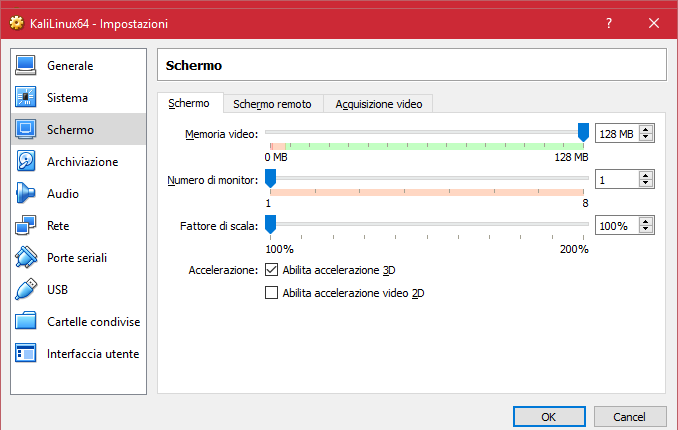
Selezioniamo Archiviazione -> Controller: IDE ‘Vuoto’ -> Lettore ottico secondario -> (premere sul icona cd) -> Degli un file di disco ottico virtuale:
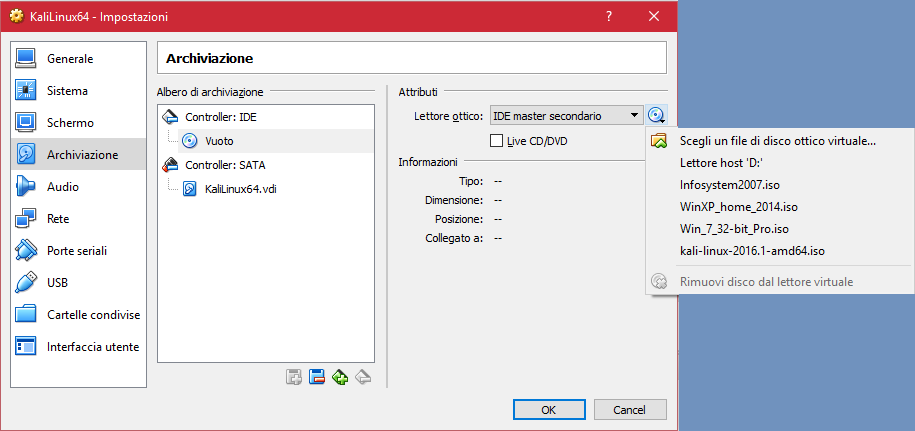
e selezioniamo la nostra immagine iso scaricata precedentemente:
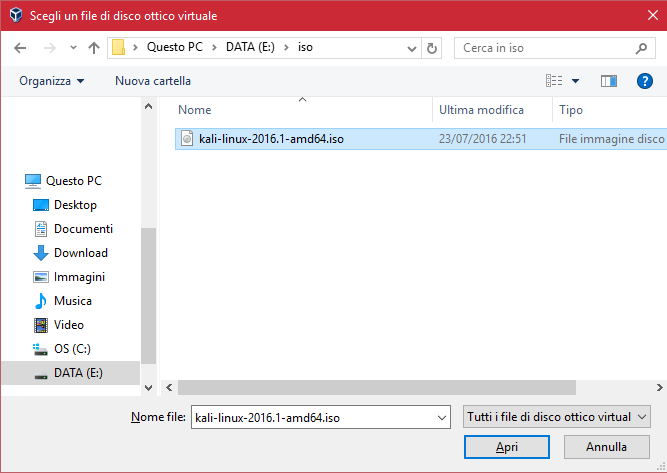
e confermiamo su ‘Apri’.
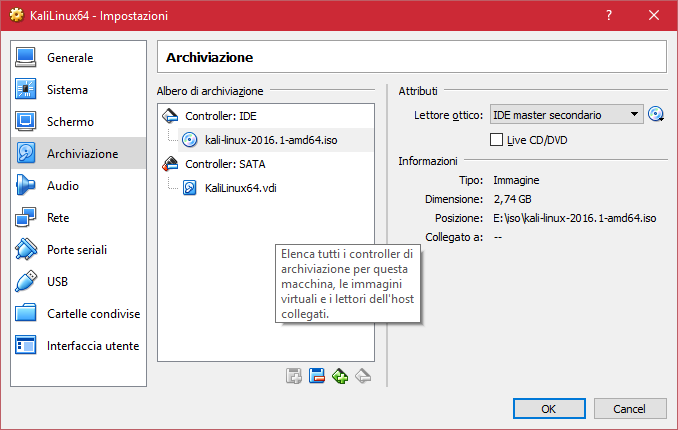
Impostiamo la scheda di rete su Connessa a : ‘Scheda con bridge’.
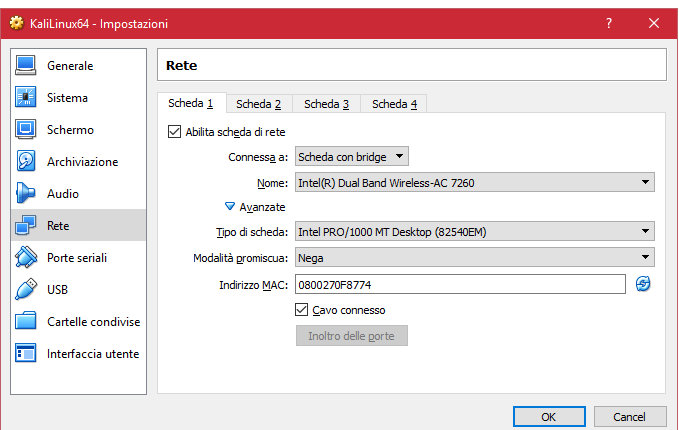
Le impostazioni sono terminate ora terminiamo premendo sul tasto ‘OK’.
Avviamo la nostra macchina virtuale premendo su ‘ Avvia’:

Avviata la nostra VM dopo qualche secondo dovremmo vedere la seguente schermata:
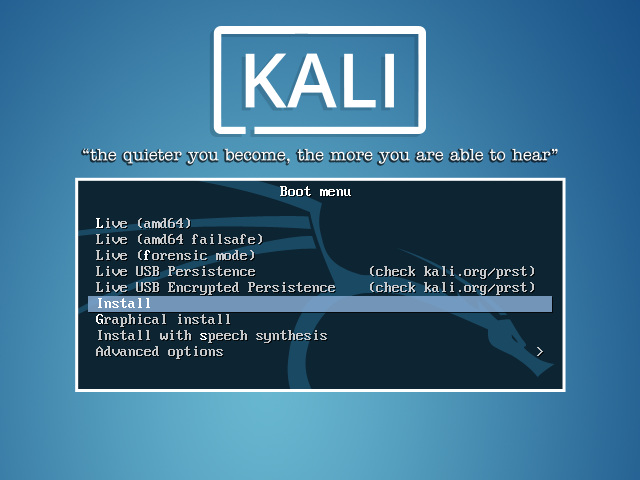
Selezioniamo ‘Install’ e premiamo invio o return dalla tastiera e procediamo come:
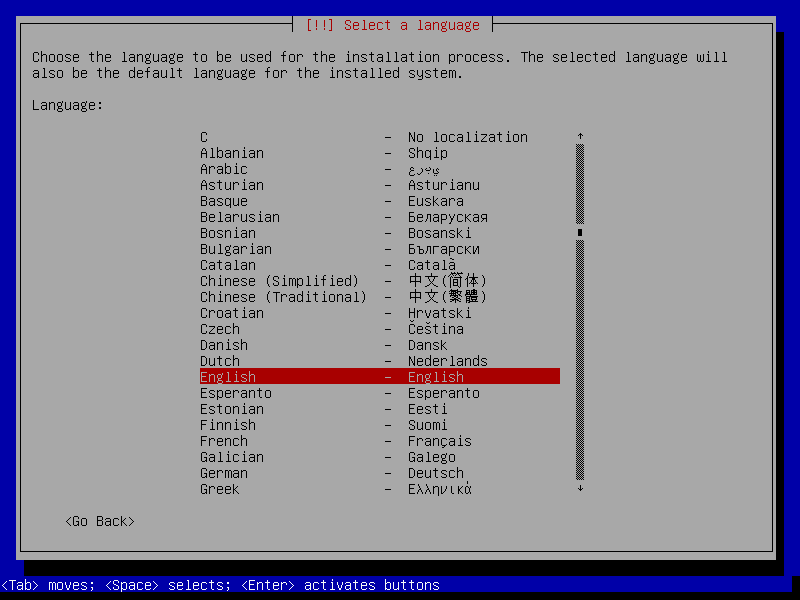
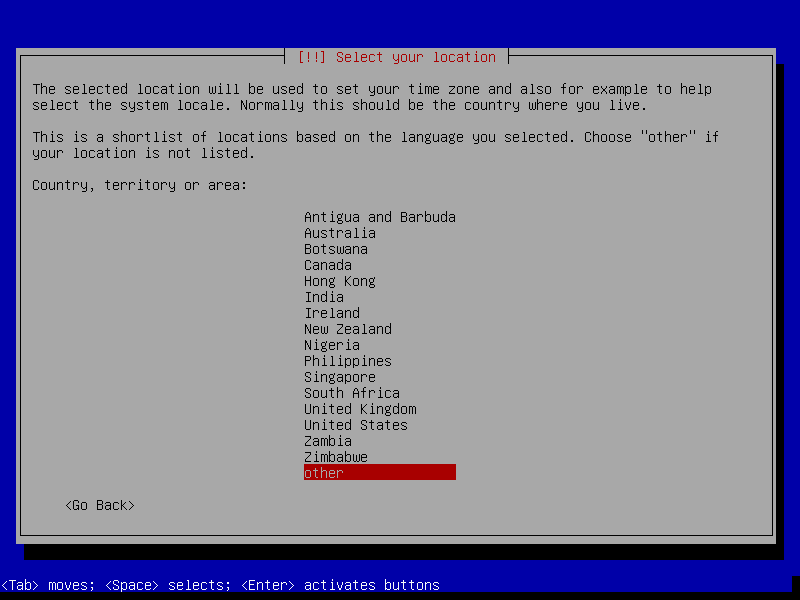
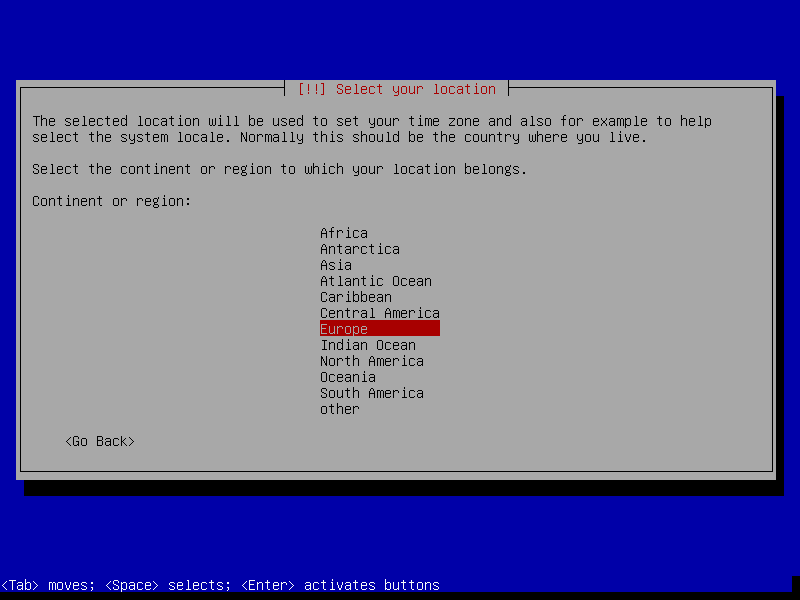
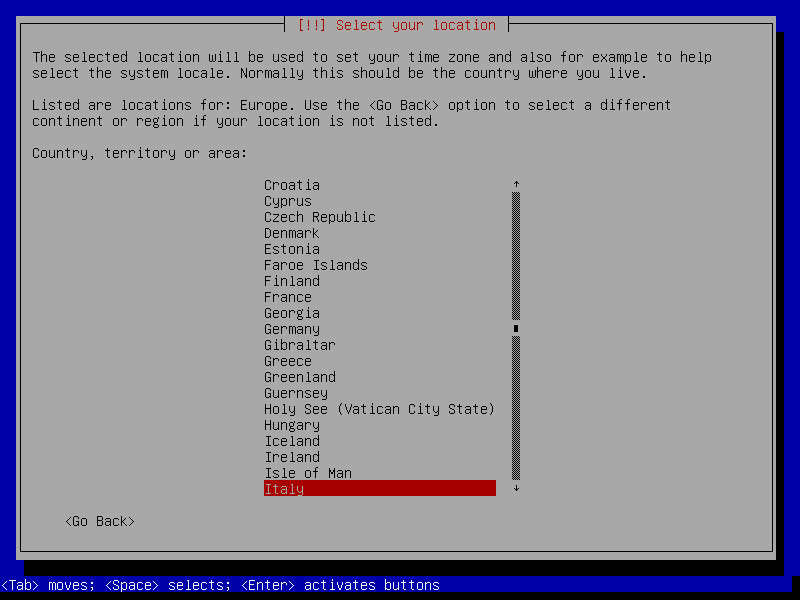
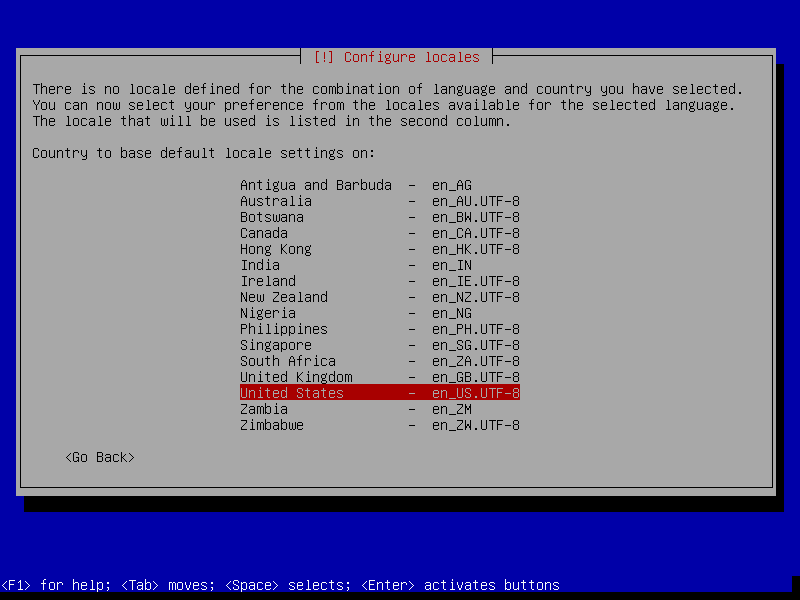
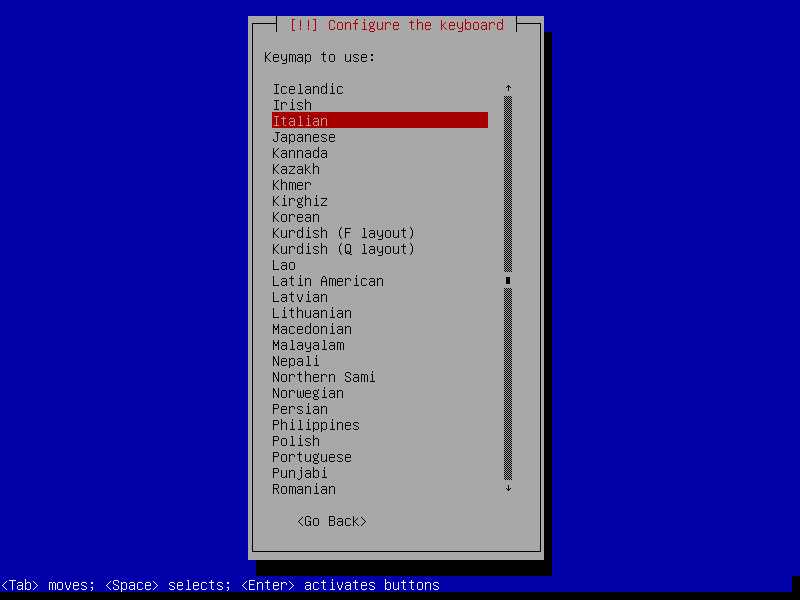
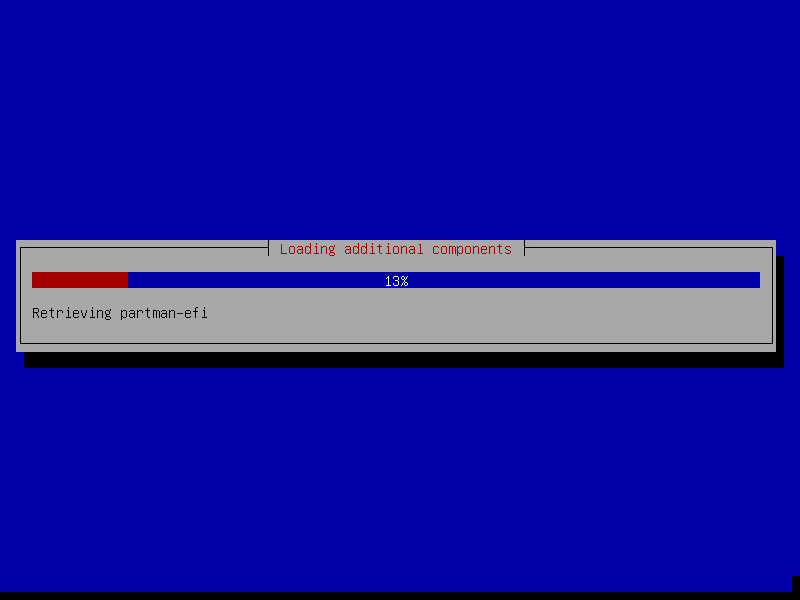
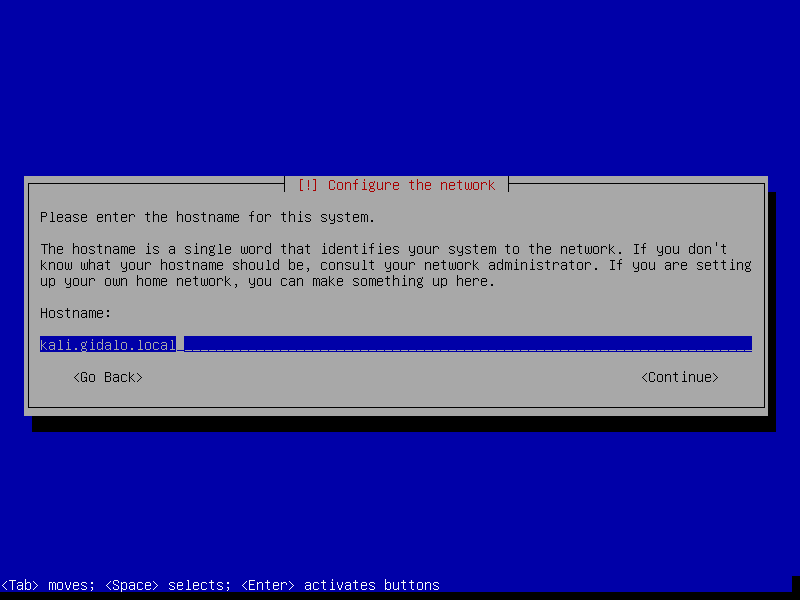
Impostiamo la password di root e confermiamo premendo il tasto invio dalla tastiera:
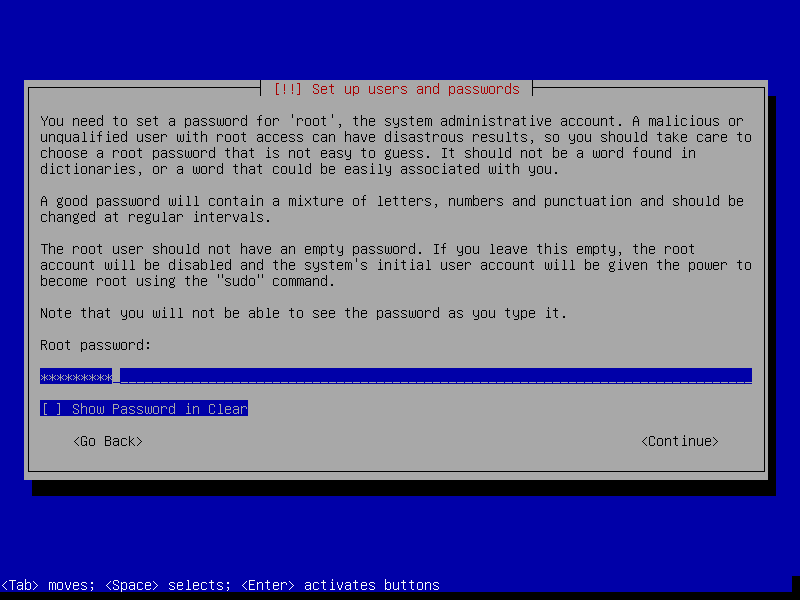
ripetiamo per conferma:
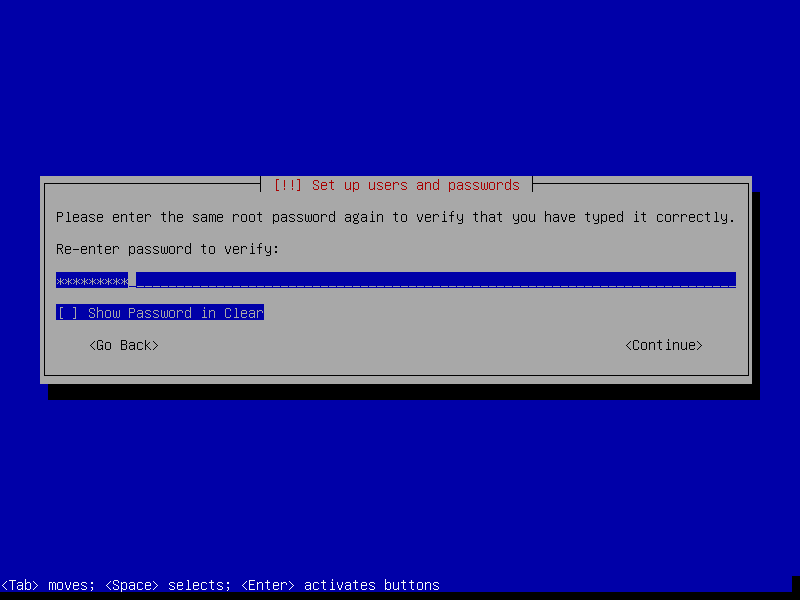
e andiamo avanti.
Qui diciamo di usare l’intero disco fisso, possiamo optare anche per le altre opzioni, ma nel nostro caso selezioniamo come dalla schermata:
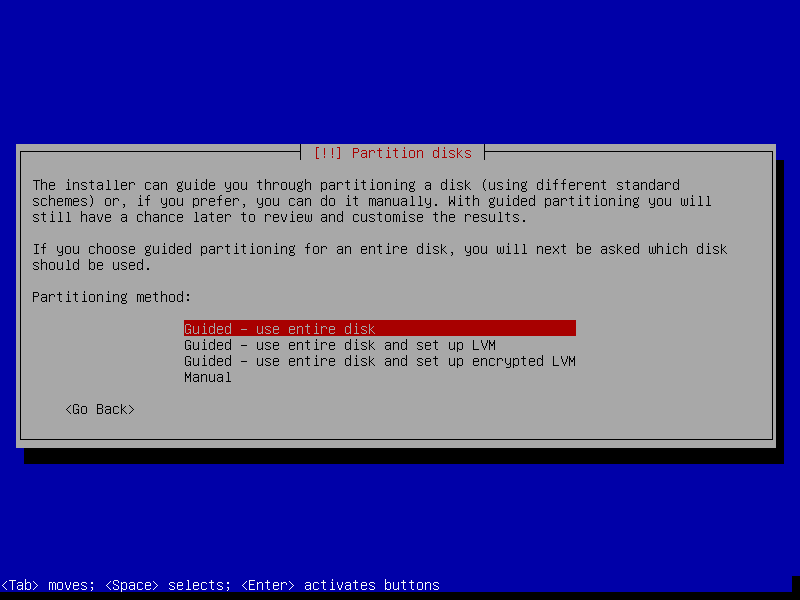
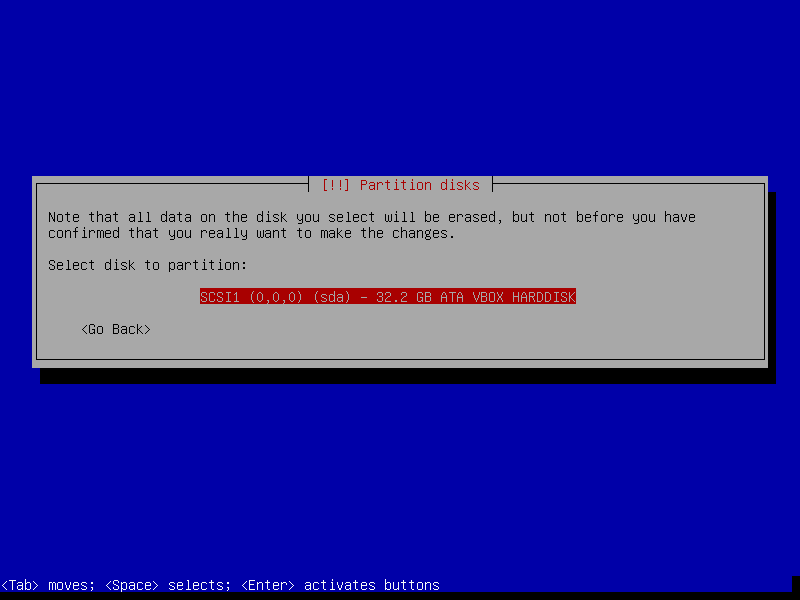
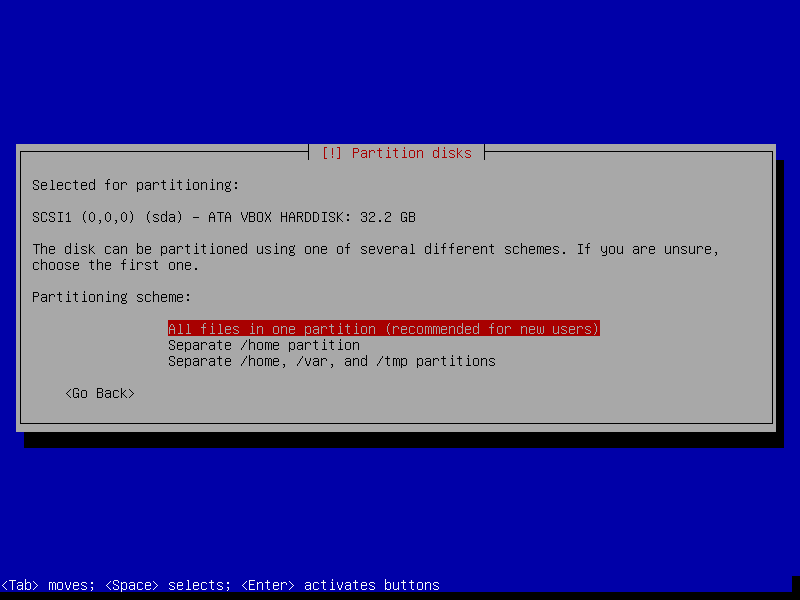
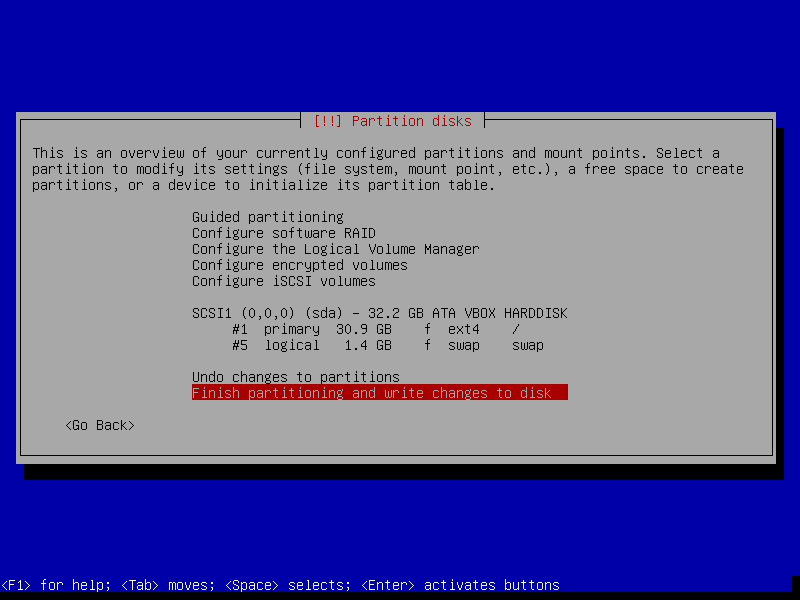
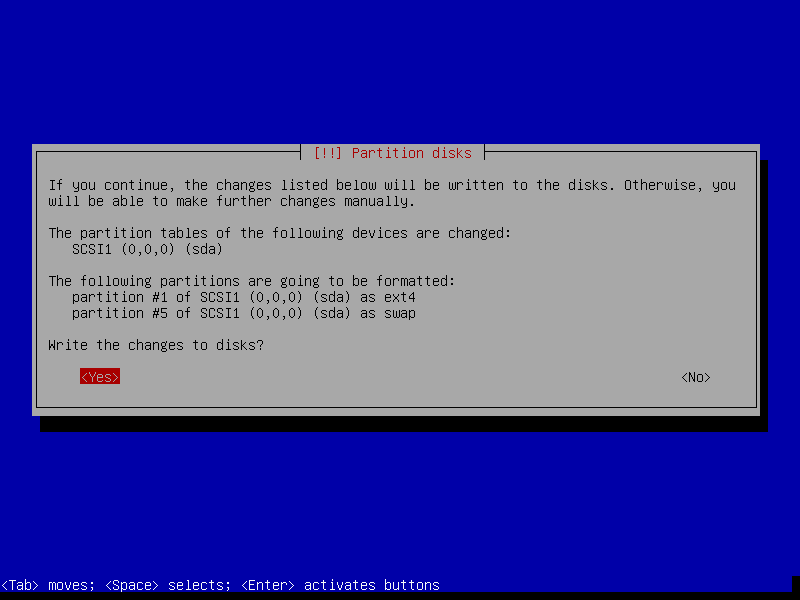
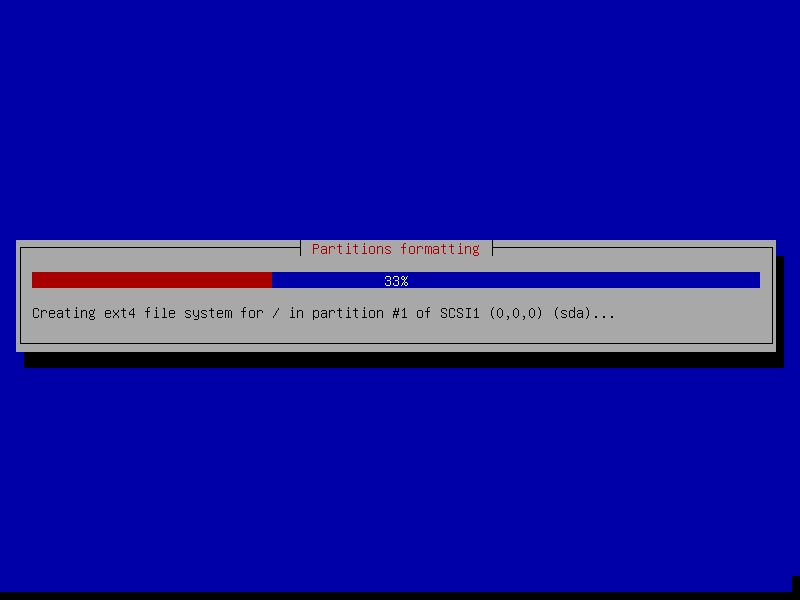
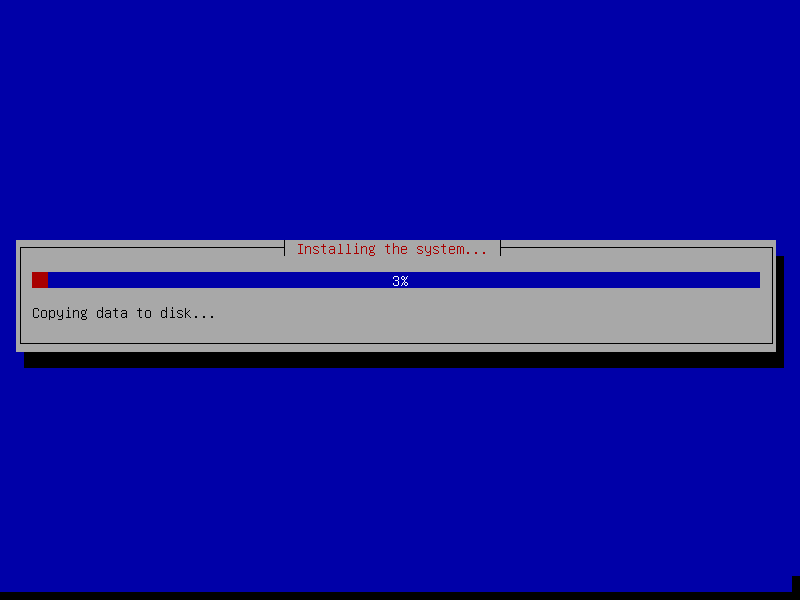
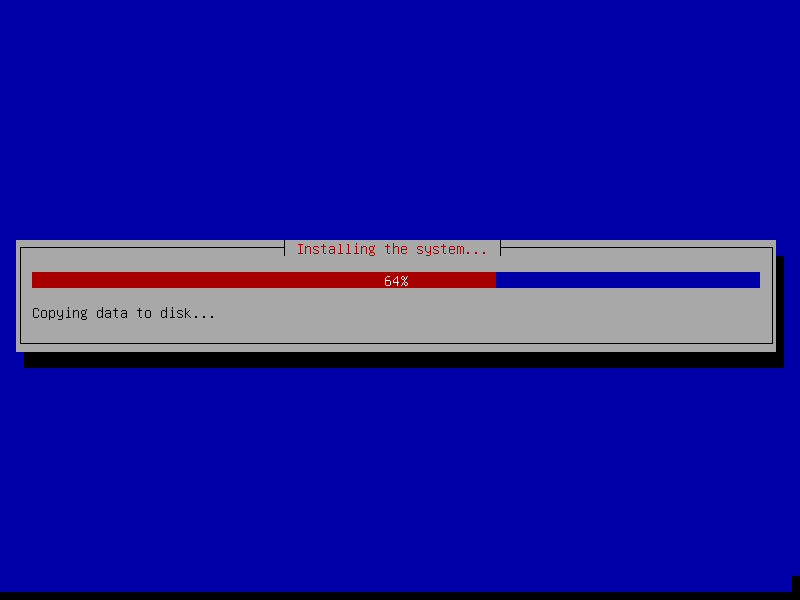
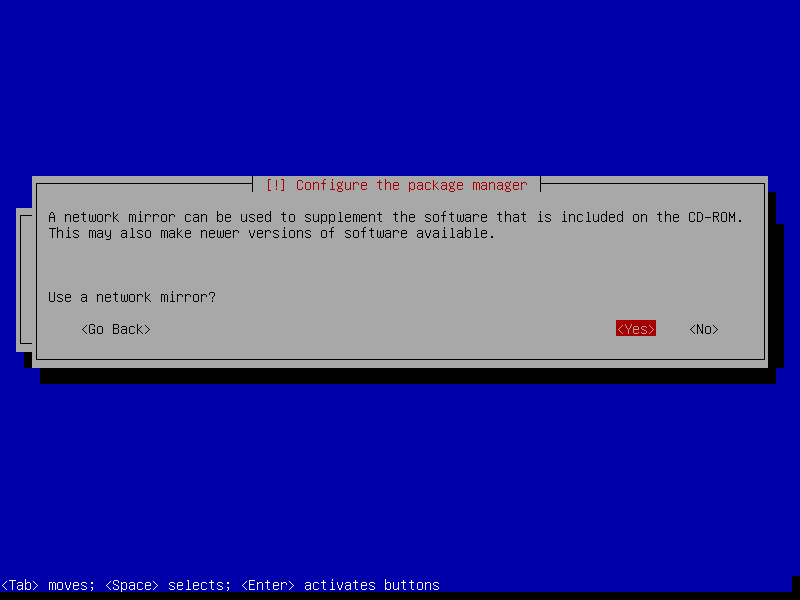
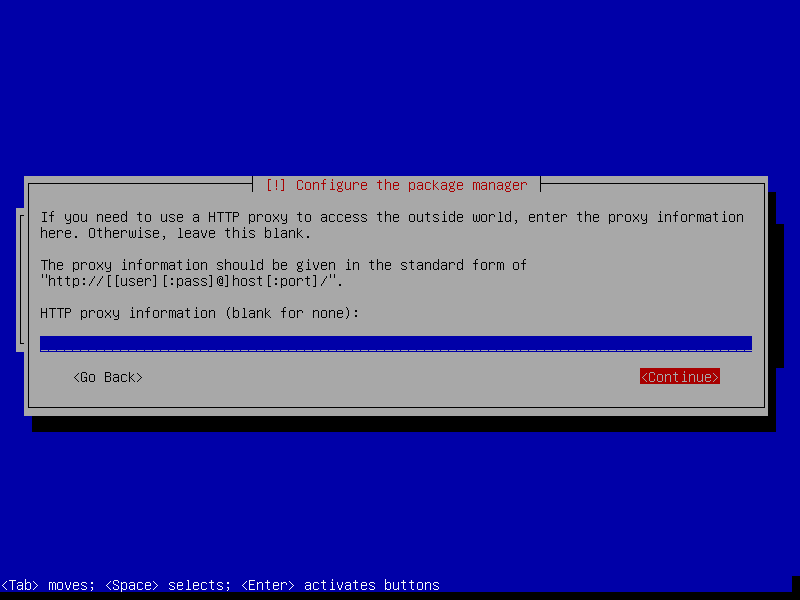
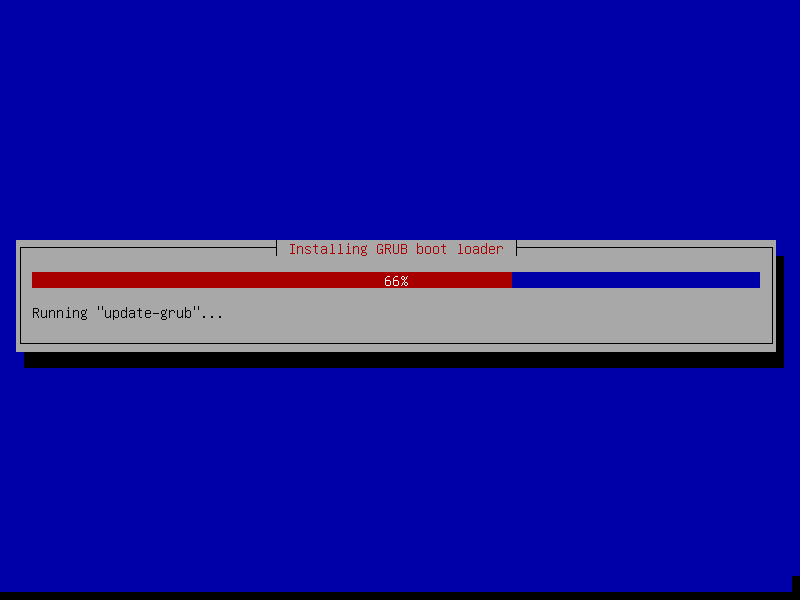
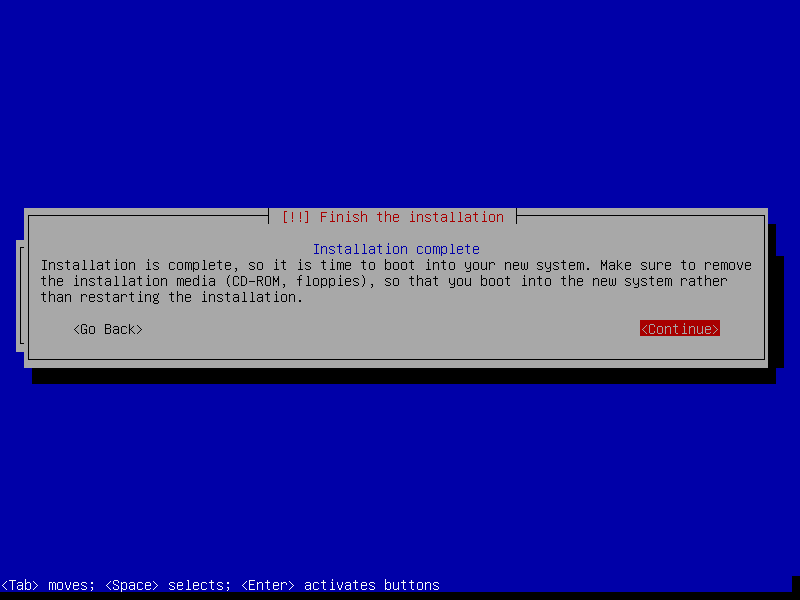
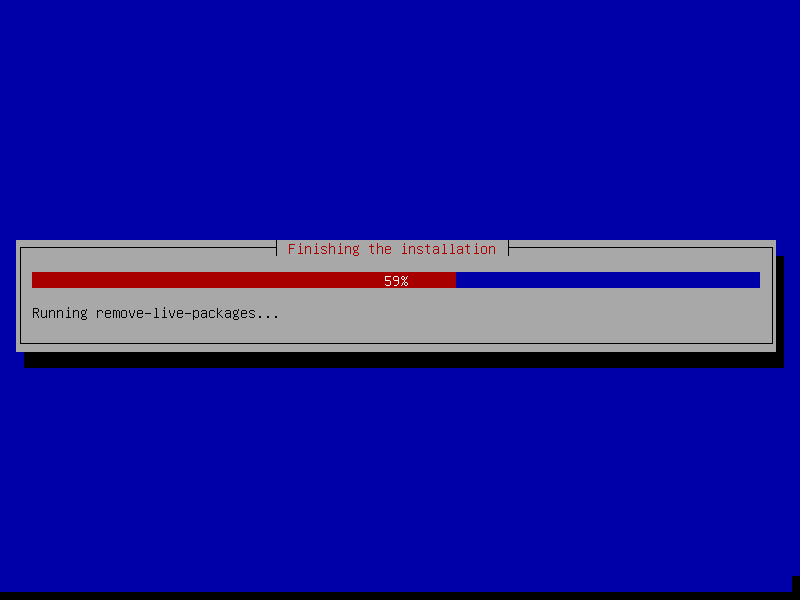
Terminata l’ultima fase il sistema verrà riavviata e si presenterà la schermata di login.
Inseriamo come nome utente ‘root‘
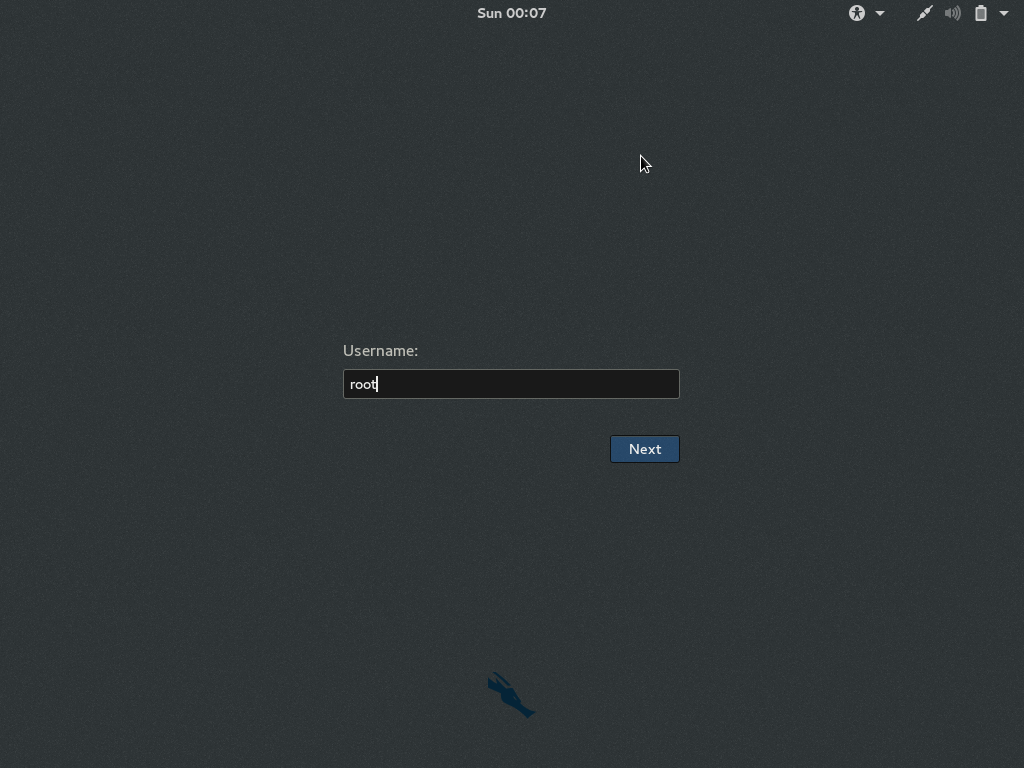
e qui la password che abbiamo scelto in fase di installazione premiamo su ‘Sign In‘
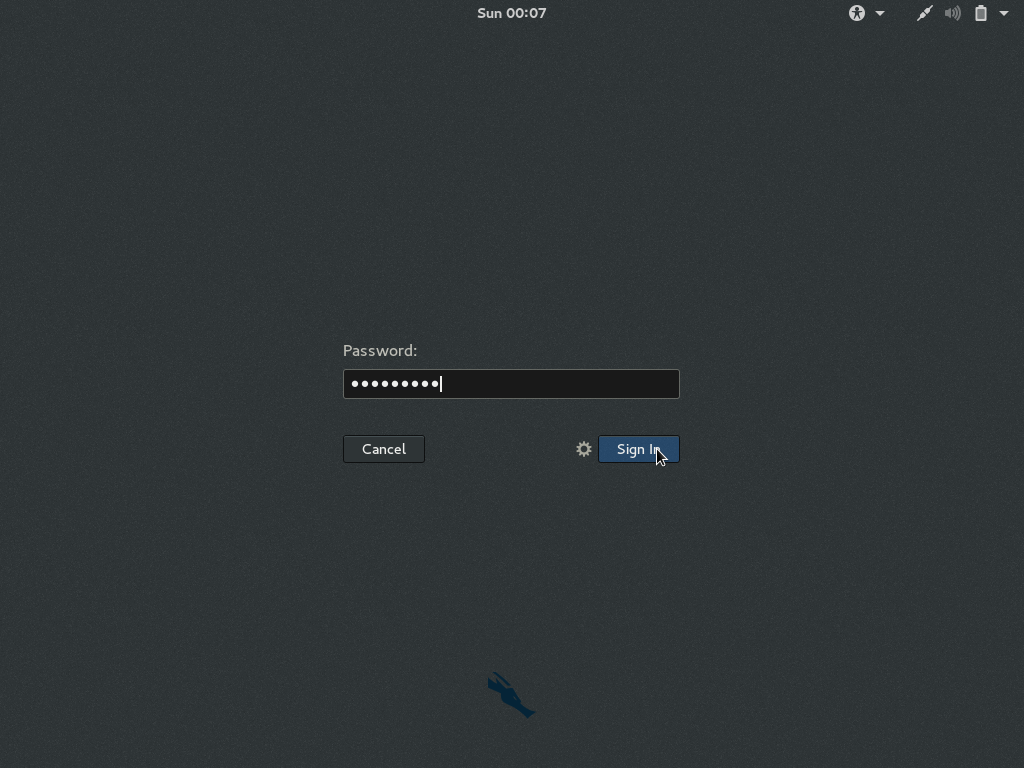
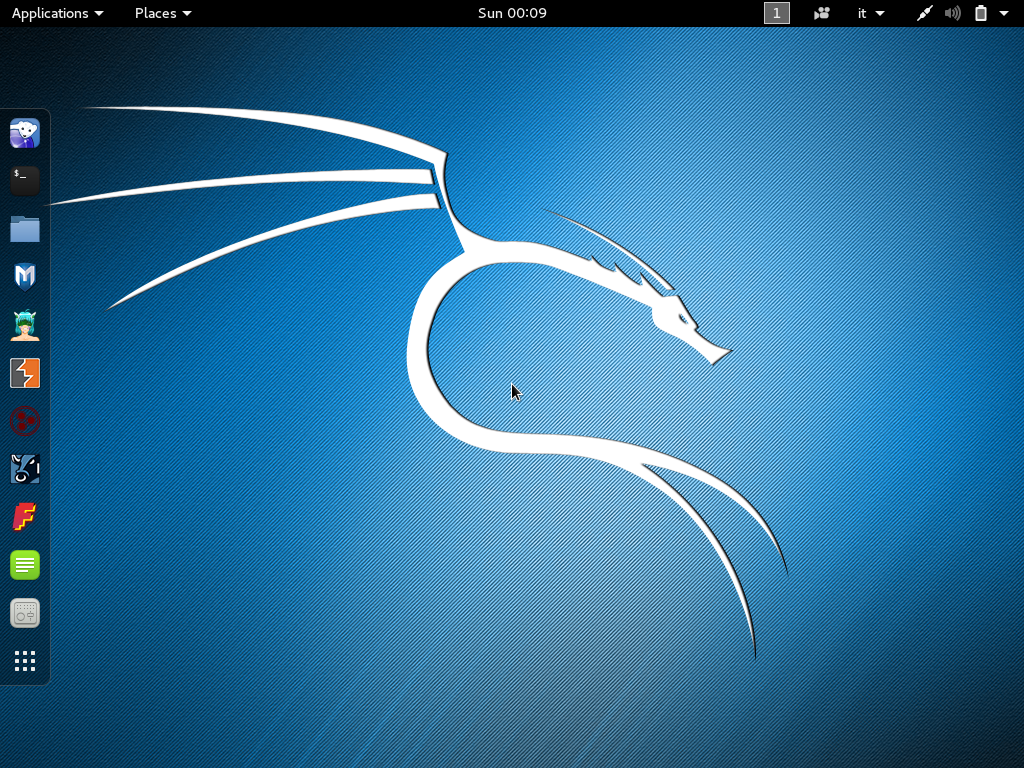
Se tutto è andato per il meglio dovreste vedere la schermata come sopra ?.
be continued…
Leggi note dell’autore prima di iniziare!!
![]()