Per creare un certificato abbiamo bisogno di aver installato sul proprio computer OpenSSL.
- Scarica l’ultimo programma di installazione di Windows OpenSSL da una fonte di terze parti al seguente link: https://slproweb.com/download/Win64OpenSSL_Light-3_0_2.exe
- Esegui il programma di installazione. OpenSSL richiede Microsoft Visual C ++ per essere eseguito.
- Il programma di installazione ti chiederà di installare Visual C ++ se non è già installato. Fare clic su Sì per installare.
- Esegui nuovamente il programma di installazione di OpenSSL e seleziona la directory di installazione.
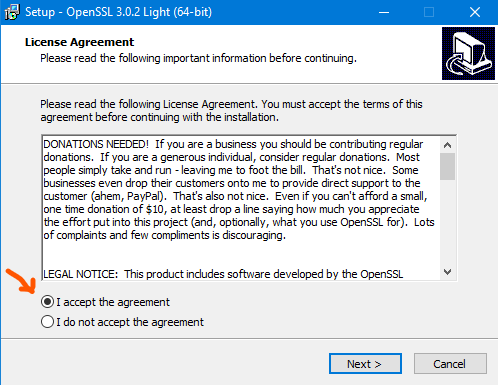
- selezioniamo “I accept the agreement” e andiamo avanti cliccando su “Next>”
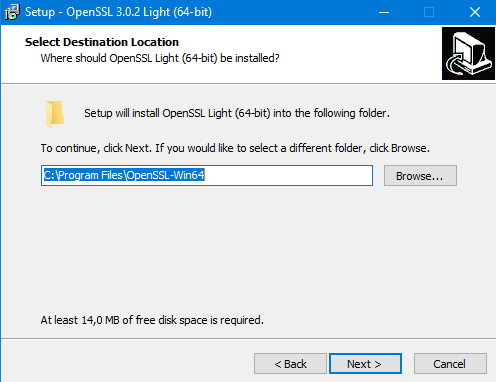
- confermiamo la directory di installazione e andiamo avanti
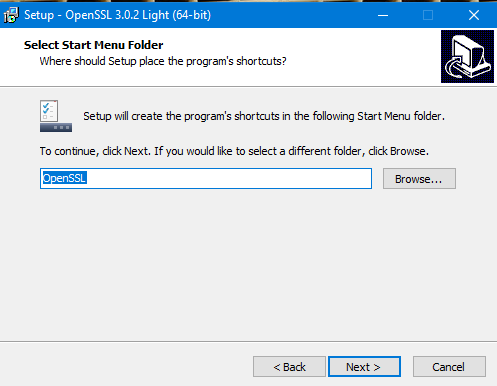
- confermiamo e andiamo avanti
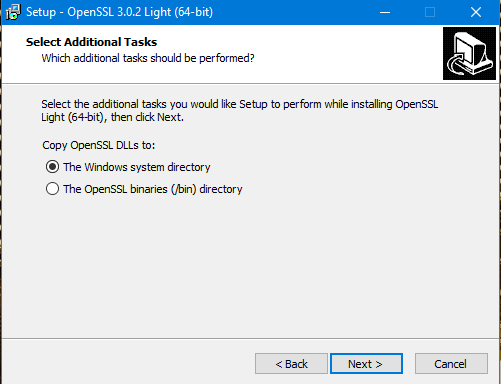
- selezioniamo “The Windows system directory” e andiamo avanti
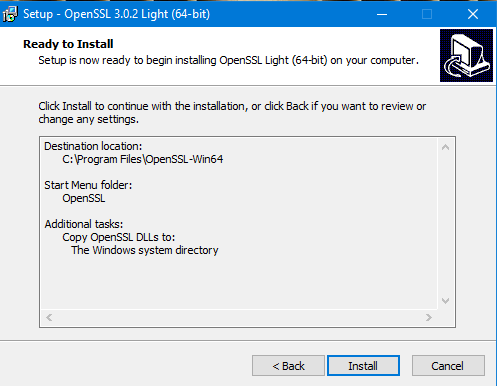
- andiamo su “Install” per installare
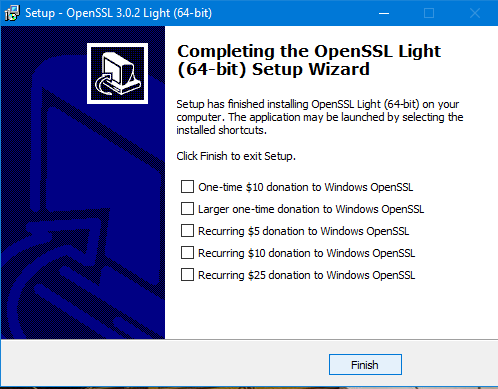
- se desideriamo supportare lo sviluppatore, qui possiamo selezionare per una donazione, altrimenti terminiamo su “Finish”.
Generare un certificato
- Apri un prompt dei comandi e andiamo nella directory dove abbiamo installato OpenSSL, nel mio caso è: “C:\Program Files\OpenSSL-Win64\bin”
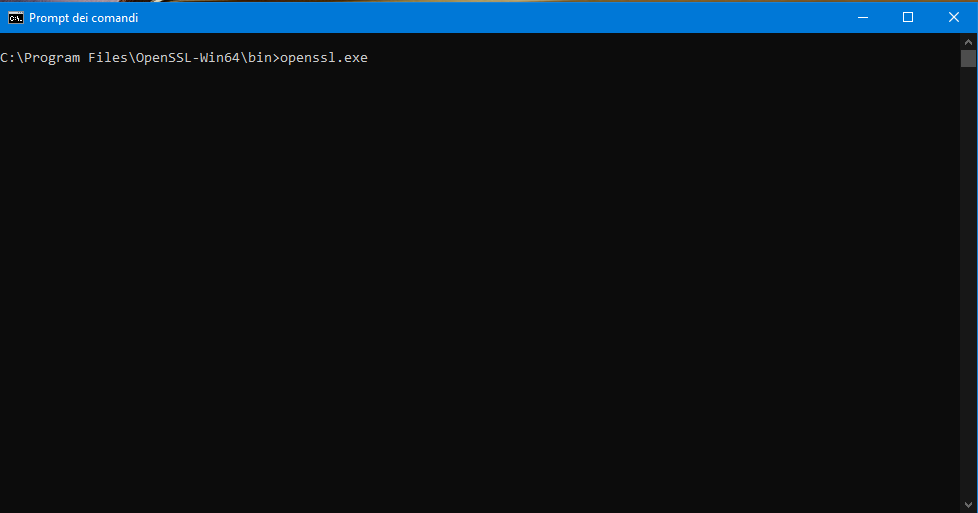
- digitiamo:
openssl.exe req -x509 -nodes -days 3650 -newkey rsa:1024 -keyout "C:\temp\certificato.pem" -out "C:\temp\certificato.crt"
- e premiamo il tasto di invio/return dalla tastiera
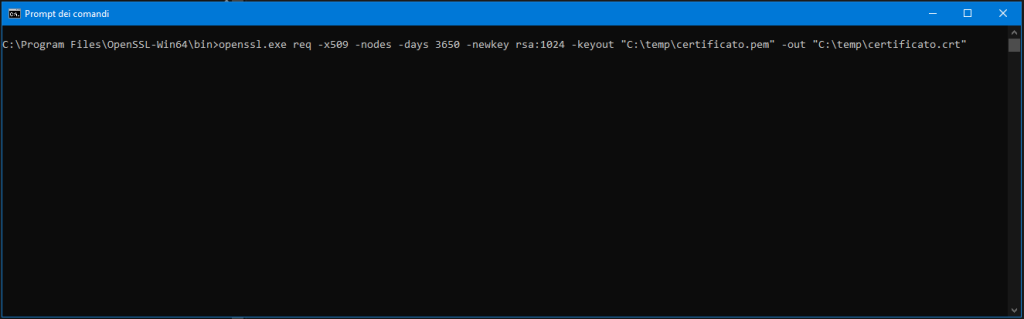
- Alle domande, rispondiamo, nel mio caso:
Country Name (2 letter code) [AU]:IT ( nazionalità…IT per Italia, AU per Austria, ecc )
State or Province Name (full name) [Some-State]:Italy ( nome nazionalità completo )
Locality Name (eg, city) []:Florinas ( città )
Organization Name (eg, company) [Internet Widgits Pty Ltd]:gidalo.it ( nome organizzazione )
Organizational Unit Name (eg, section) []:Sysadmin (unità organizzativa di appartenenza )
Common Name (e.g. server FQDN or YOUR name) []:www.gidalo.it ( dominio )
Email Address []:miaemail@gidalo.it (qui inseriamo l’indirizzo email)
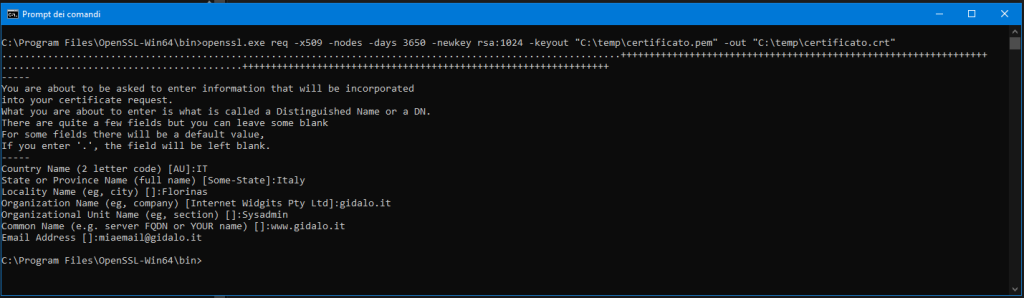
- terminato, ora andiamo a verificare il certificato generato nella directory “c:\temp”

- vediamo un pò, andiamo con la freccia del mouse sopra a “certificato.crt” e facciamo doppio click
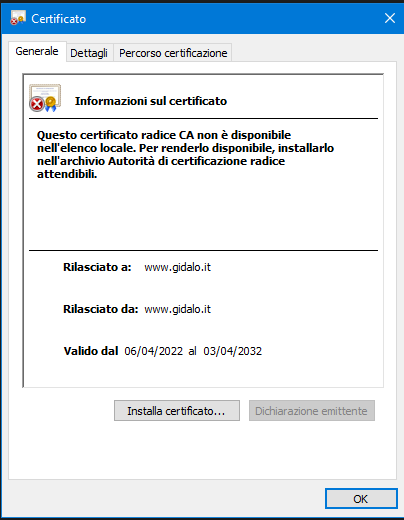
- che dire……siamo riusciti alla creazione del nostro certificato 🙂
PS. Ricordiamoci che non è un certificato rilasciato ad una “Certification Authority” riconosciuta, quindi se utilizzato farà scattare almeno un allarme di sicurezza 😉
Alla prossima e buon lavoro…….
![]()