
Scarica l’ISO di Linux Mint. Un file ISO è un immagine del disco che è possibile masterizzare su un DVD. L’ISO è disponibile gratuitamente dal sito di Linux Mint, anche se il download è di grandi dimensioni. A seconda della velocità della vostra connessione, ci vorrà un po’ per il completamento del download.
Linux Mint è una distribuzione molto popolare di Linux che si basa sul popolare distribuzione Ubuntu Linux. Linux Mint è oggi uno dei più popolari distribuzioni Linux desktop. Linux Mint 17.3 Cinnamon Edition viene fornito con tutti i più recenti codec audio e video necessari per la riproduzione di maggior parte delle applicazioni subito dopo l’installazione. Per impostazione predefinita, si ottiene il pieno supporto multimediale per MP3, Flash e Java. Altri software popolare incluso di default all’interno di Linux Mint 17.3 sono: – LibreOffice Versione 5, una suite completa di Office. VLC Media Player. Banshee music player and manager, Brasero utilità di masterizzazione. GIMP, come strumento completo di editing di immagini. Mint 17.3 viene fornito con il browser web Firefox, Pidgin Internet Messenger e il client di posta elettronica Thunderbird.
Per scaricare la vostra copia di Linux Mint 17.3, è sufficiente fare clic sul link:
Download Linux Mint 17.3 Cinnamon Desktop Edition
Una volta che avete scaricato la vostra l’immagine “iso” di Linux Mint 17.3 che sia a 32 o 64 bit, sarà necessario masterizzare il file immagine su un DVD. Se non si dispone del software necessario in grado di masterizzare un DVD, allora si può cercare “software di masterizzazione di DVD ISO” nella casella di ricerca che si trova sopra.
Il computer probabilmente avrà già un software di masterizzazione DVD installato come “Brasero, K3B, Nero, CDBurnerXP o Roxio”. (Se si utilizza un software di virtualizzazione per l’installazione, è sufficiente inserire il percorso di dove si trova l’immagine ISO). Una volta che avete masterizzato con successo la vostra immagine “iso” di Linux Mint 17.3, è necessario inserirlo nel lettore di DVD del sistema in cui andremo ad installare Linux Mint 17.3.
Sarà quindi necessario riavviare il computer. Mentre il computer viene avviato, potrebbe essere necessario premere il tasto appropriato per accedere alle impostazioni del BIOS del sistema. Su molti computer questa selezione potrebbe essere “F8”, “F11”, “F12” o un altro tasto.
La maggior parte dei sistemi viene visualizzato un messaggio che indica quale tasto premere per accedere al BIOS. Una volta che si ha accesso alle impostazioni del BIOS, è necessario modificare l’ordine di avvio del sistema per avviare da CD / DVD prima, se questo non è già impostato. Una volta che questo cambiamento è stato fatto e salvato, è possibile riavviare il sistema e seguire le istruzioni riportate di seguito.
Live Boot DVD – Prova Linux Mint 17.3
Linux Mint 17.3 Cinnamon Edition si avvia rapidamente a quello che è conosciuto come un ambiente desktop Live. Qui è possibile provare Linux Mint prima di installarlo sul disco rigido. Mint caricherà un sistema “prova prima di installare“. Una volta caricato, è possibile testare il sistema operativo senza installare alcun software. Se si è soddisfatti di Mint 17.3 si può procedere all’installazione sul disco rigido, quindi è sufficiente seguire le istruzioni di installazione riportate di seguito:
Avvio del processo d’installazione
Linux Mint caricherà automaticamente il “Live Version Boot” dopo circa 9 secondi.
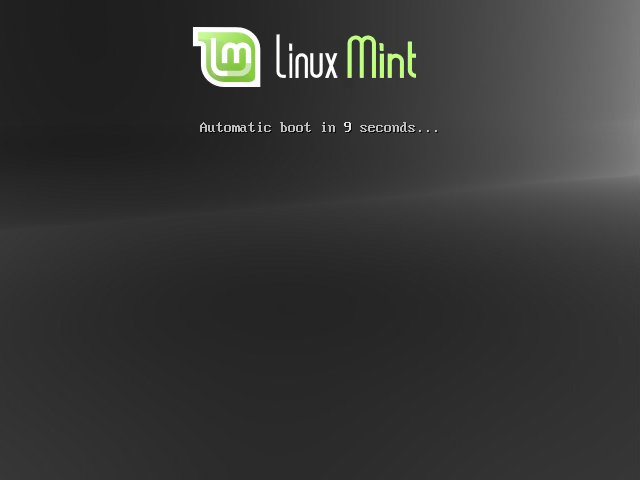
Linux Mint 17.3 Cinnamon Live Desktop
Ora possiamo provare Mint prima di procedere all’installazione. Sè siamo soddisfatti e tutto è andato bene allora possiamo procediamo ad installare Linux Mint selezionando l’icona DVD ‘ Install Linux Mint’.
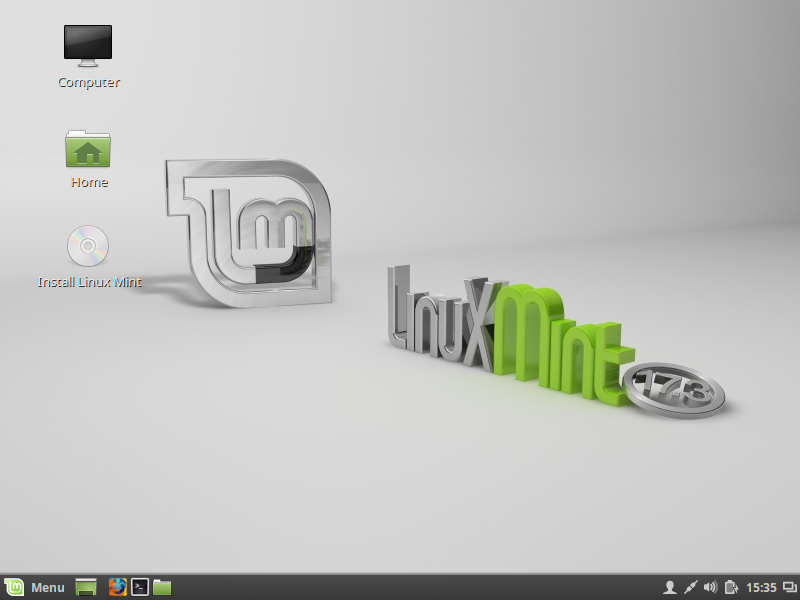
Welcome – Scegliamo la lingua per l’installazione
In questa schermata, selezionare la lingua che si desidera utilizzare durante l’installazione di Linux Mint. Questo linguaggio viene utilizzato in tutta l’installazione. Una volta che avete fatto la vostra scelta, selezionare “Continua”. In questo esempio, per mia comodità ho scelto la lingua “Inglese”.
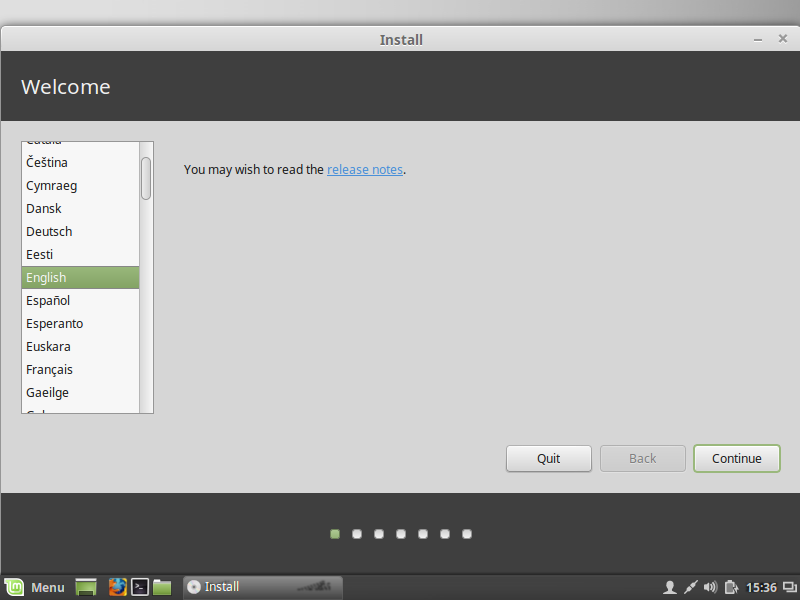
Preparazione all’installazione
Per ottenere risultati ottimali, assicurarsi che il computer abbia almeno 9,4GB di spazio su disco disponibile e una connessione Internet attiva. Fai clic su “Continue” per continuare con il processo di installazione.
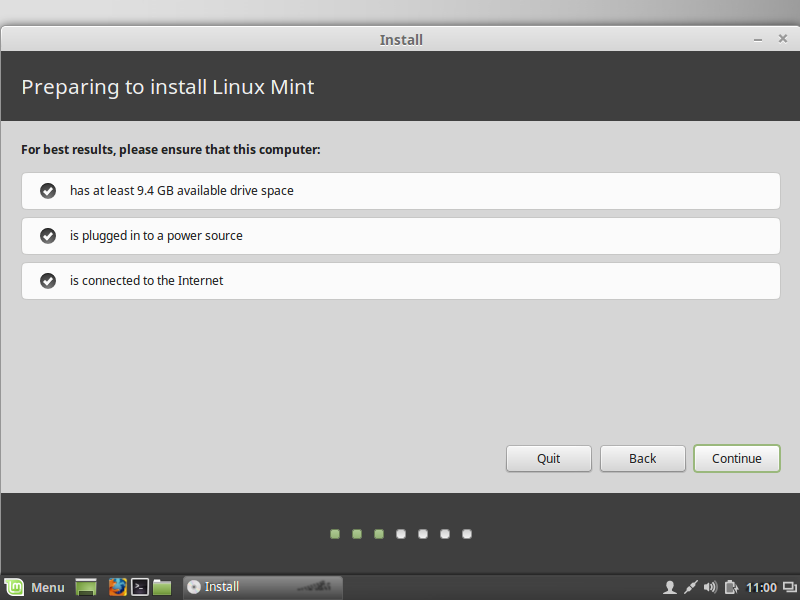
Selezionare il tipo di installazione
In questa schermata è necessario scegliere il tipo di installazione. Le opzioni disponibili sono:
“Erase disk and install Linux Mint”. Ciò eliminerà tutti i file sul disco.
“Encrypt the new Linux Mint installation for Security”.
“Use LVM with the new Linux Mint installation”, questo imposterà Logical Volume Management.
“Something else” È possibile creare o ridimensionare le partizioni o scegliere più partizioni.
In questo esempio, ho usato l’opzione predefinita di “disco Erase e installare Linux Mint.
ATTENZIONE: verrà cancellato il disco fisso per intero.
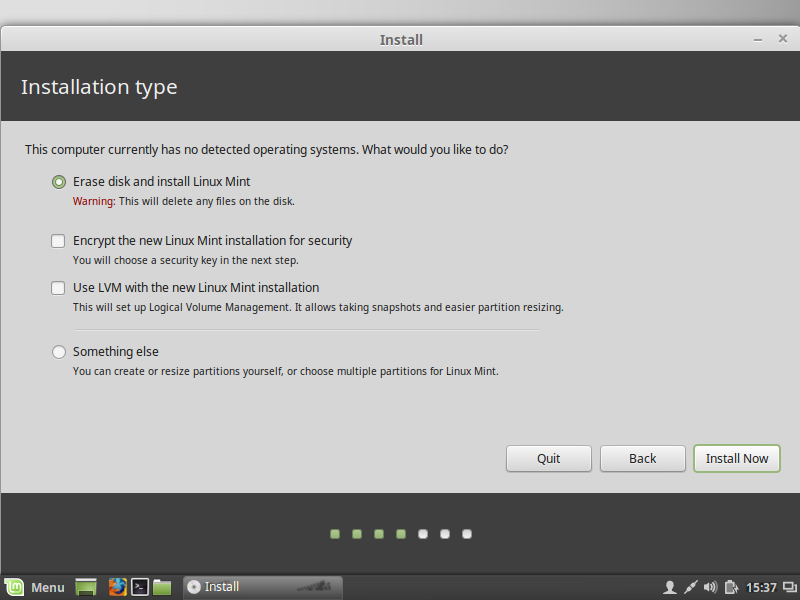
Confermare l’installazione
Selezionare “Continue”
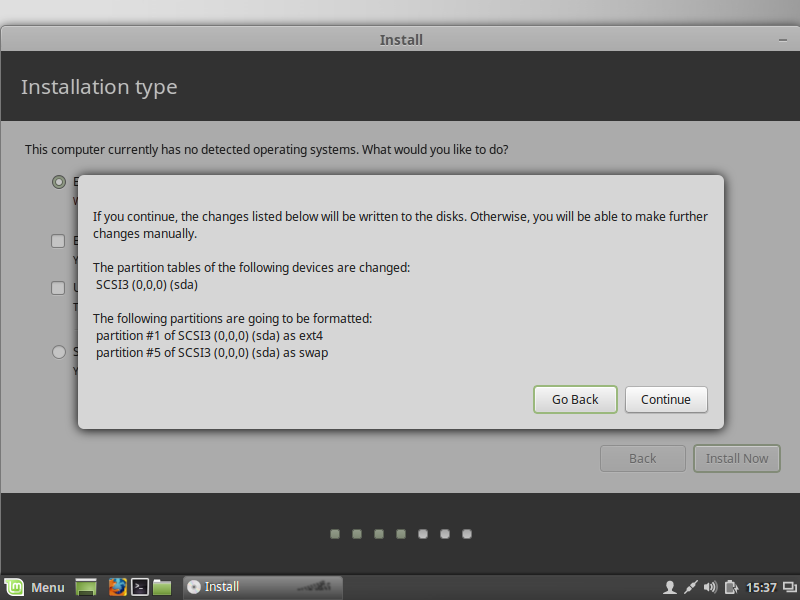
Dove sei ? – Seleziona la tua posizione
Da questa schermata, selezionare la posizione corrente. Questa impostazione verrà utilizzata anche per impostare il fuso orario. In questo esempio, è stato selezionato Rome automaticamente essendo Io in Italia. Una volta effettuata la selezione, clicca su “Continue”
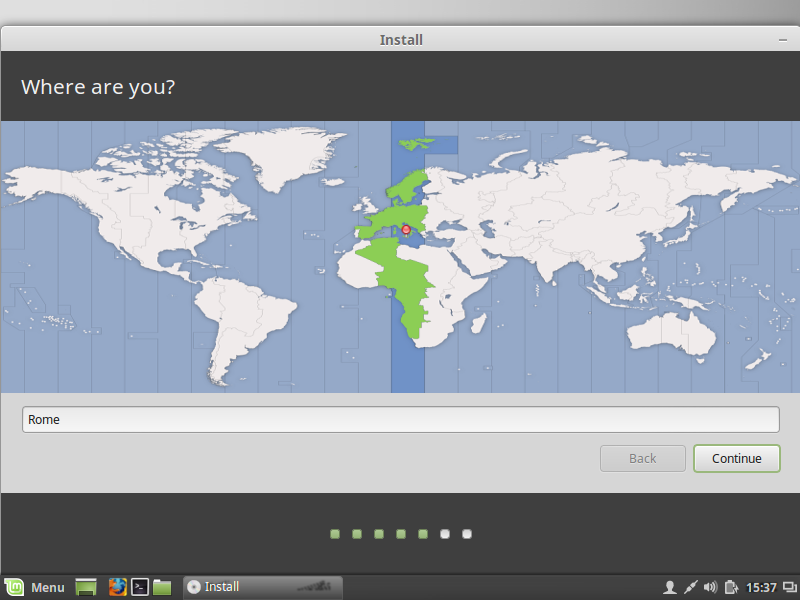
Selezionare il layout della tastiera
In questa schermata, selezionare il layout di tastiera. In questo esempio è stato scelto “Italian”. È possibile digitare nella casella di testo per verificare le impostazioni della tastiera se sono corrette. Fai clic su “Continue” una volta che avete fatto la vostra selta.
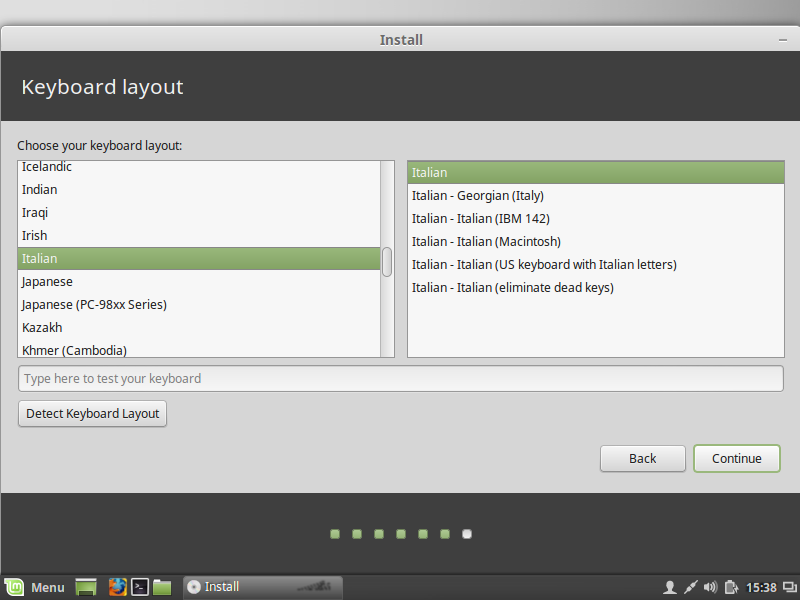
La creazione di un nuovo utente
Da questa schermata è necessario fornire il proprio nome, nel mio caso ho inserito ‘gidalo’, un nome per identificare il computer (hostname), anche qui ho inserito ‘gidalo’, un nome utente (‘gidalo’) e fornire una password.
Da questa schermata si ha anche la possibilità di selezionare a “Login automatico” e per crittografare la vostra cartella home. Si consiglia di utilizzare l’opzione “Richiedi la password”. Dopo aver inserito le credenziali, cliccare su “Continue”
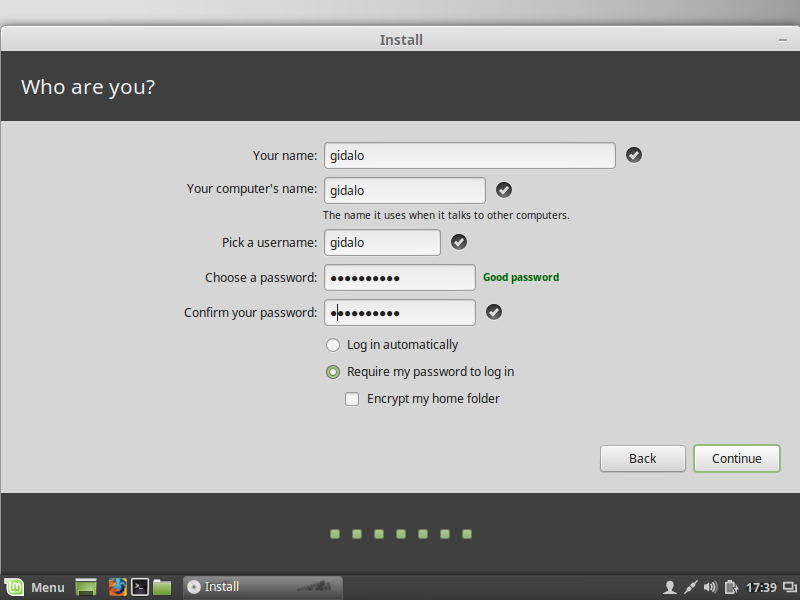
Copia dei file
I file di installazione vengono ora copiati sul disco rigido. Mentre questi file vengono copiati verrà visualizzata una presentazione di diapositive che mostra alcune delle nuove caratteristiche che sono inclusi all’interno di Linux Mint 17.3 Rosa.
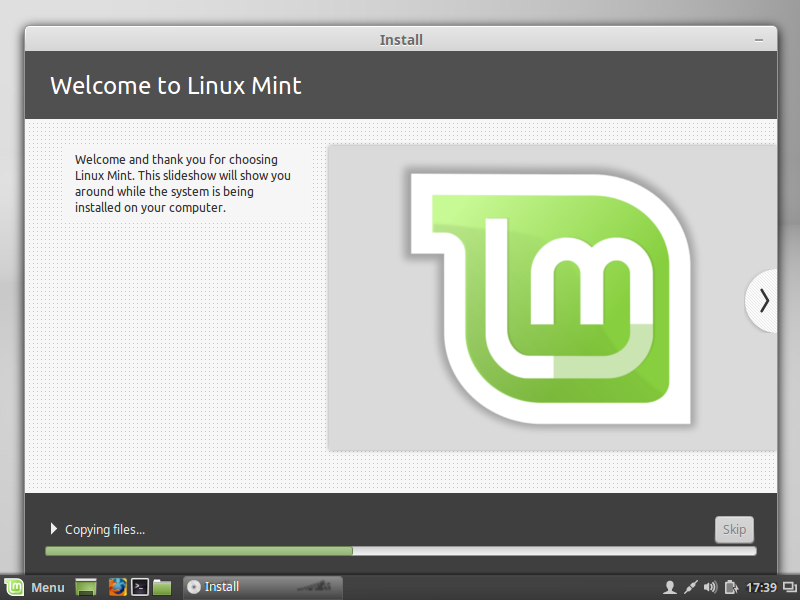
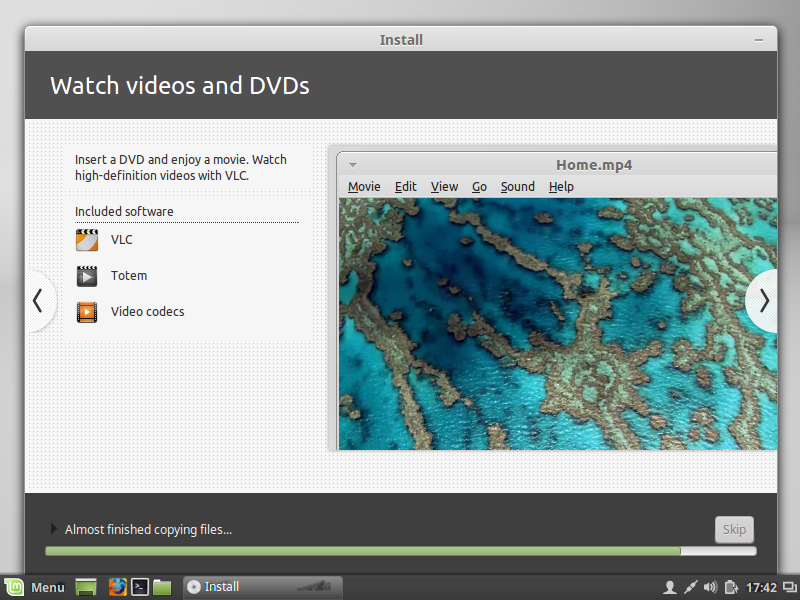
Installazione completata
Complimenti l’installazione di Linux Mint è ora completa. Per iniziare a utilizzare il nuovo sistema è necessario riavviare il computer.
Ricordarsi di togliere il disco di installazione prima di avviare!
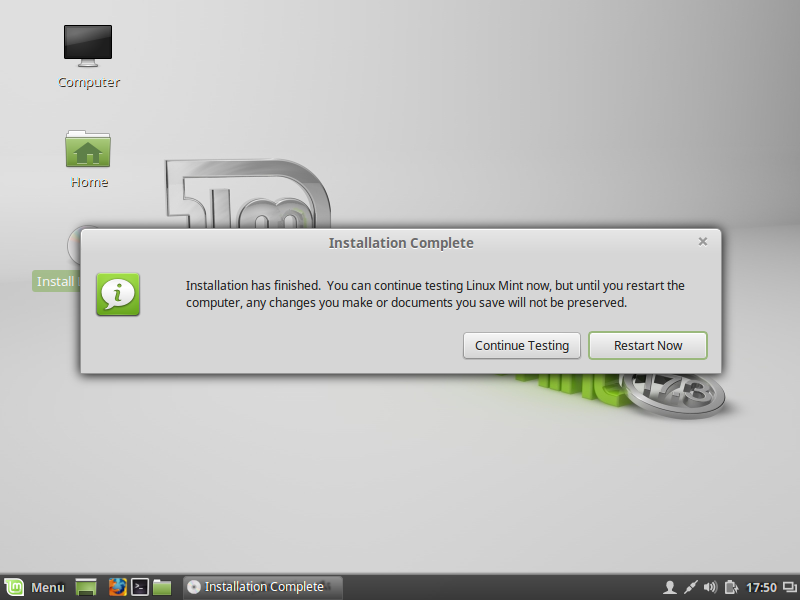
Login
Per accedere al sistema Mint 17.3, è necessario utilizzare il nome utente e la password che si è creato in precedenza.
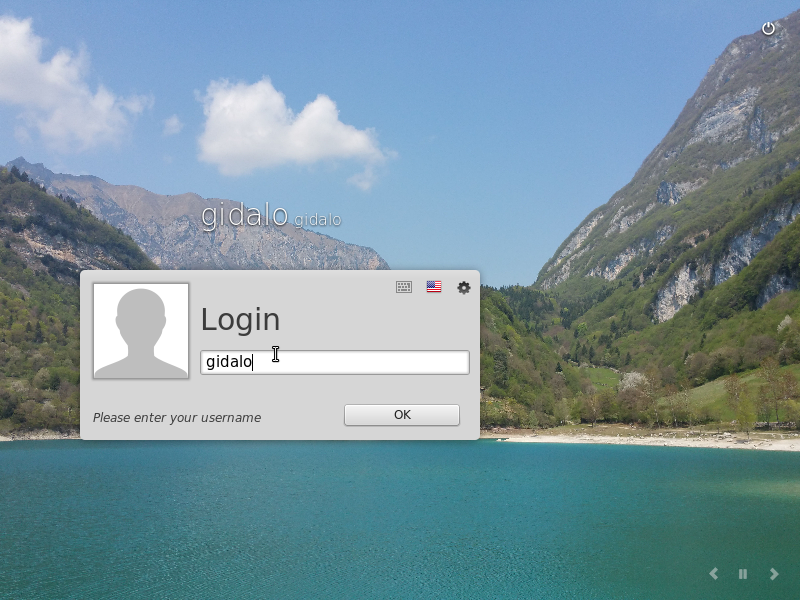
Password:
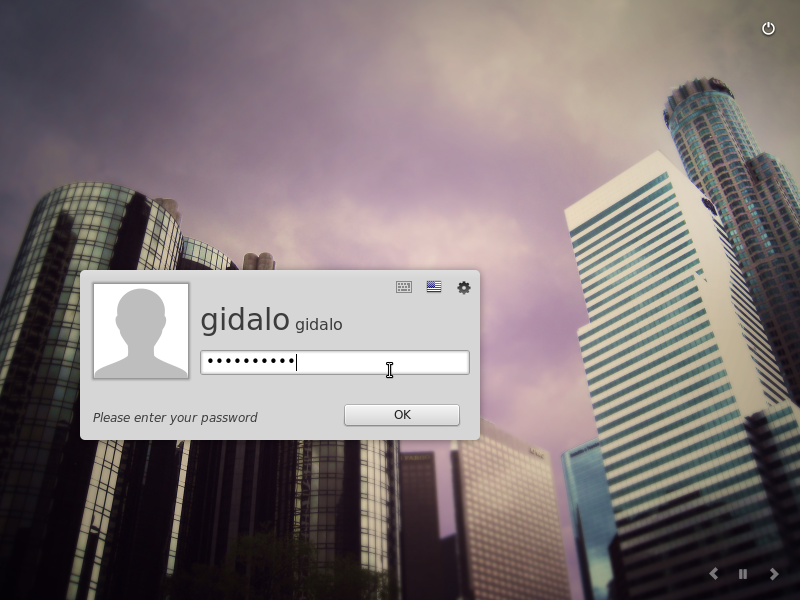
Desktop
Per accedere alle applicazioni, fare clic sull’icona “Linux Mint” nell’angolo in basso a sinistra del desktop.
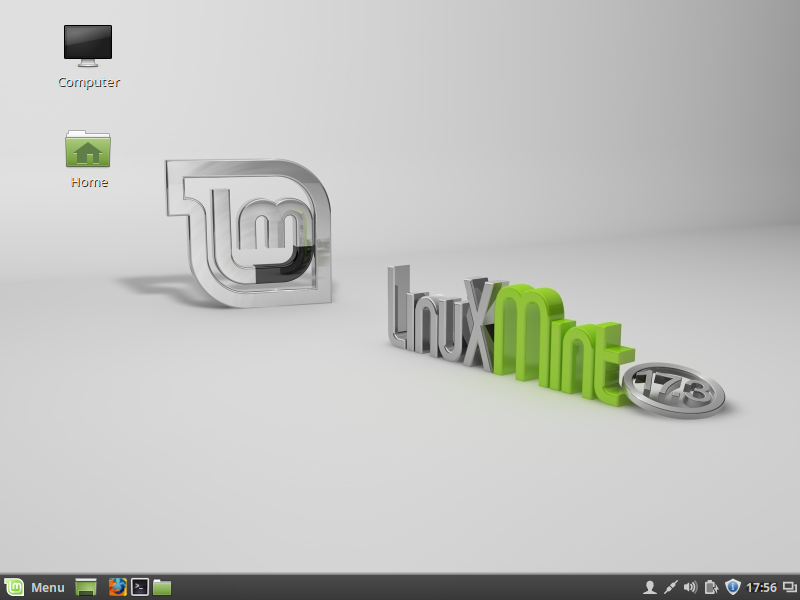
good working!! 🙂
Leggi note dell’autore prima di iniziare!!
![]()