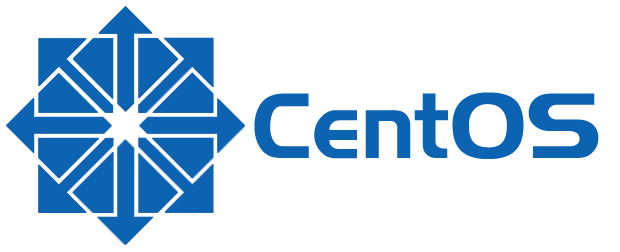
Vediamo ora la procedura step by step per installare sul nostro Server la nuova release di CentOS.
1) Step, puntiamo sul presente link: https://www.centos.org/download/ e procediamo, scegliendo, la versione Minimal dell’immagine ISO, che nella stesura del presento howto, è la CentOS-7-x86_64-Minimal-1511.iso .
Dopo aver effettuato il download di circa 603MB passiamo alla masterizzazione dell’immagine ISO.
Inseriamo il nostro CD CentOS7 all’interno del nostro lettore di CD/DVD, ricordandoci di impostare nel BIOS la giusta sequenza di avvio che in questo caso deve essere il lettore di CD/DVD, facciamo ripartire il nostro Server.
Dopo qualche secondo vedremo la seguente schermata:

2) Step, selezioniamo la voce ‘Install CentOS 7’ seguito dal tasto invio (o return) dalla propria tastiera e attendiamo la seguente schermata:
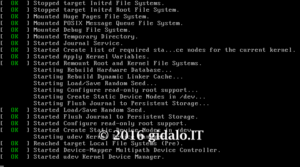
3) Step, terminata la prima fase di avvio dove il sistema identificherà le impostazioni hardware e i vari servizi da attivare, dovremo visualizzare la schermata grafica di benvenuto con le prime configurazioni che andremo a settare:
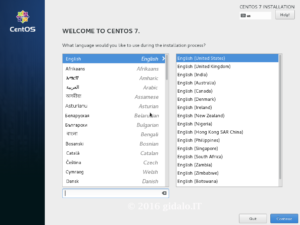
4) Step, per prima cosa andremo a selezionare la lingua, io preferisco l’inglese di default, e confermando premendo il tasto ‘Continue’.
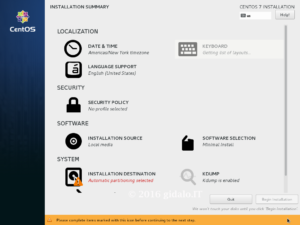
5) Step, impostiamo il layout della tastiera sulla voce ‘KEYBOARD’ con doppio click e selezioniamo, nel mio caso la tastiera Italiana,
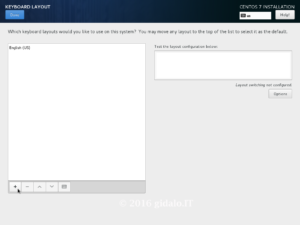
premiamo con il puntatore del mouse in basso a sinistra il tasto ‘+’ ed dall’elenco scegliamo ‘Italiano’ e dopo facciamo click su ‘Add’.
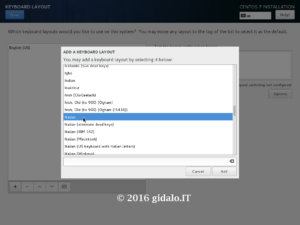
ora selezioniamo ‘Italiano’ e con il tasto ‘^’ facciamo in modo che diventi il primo in alto come dalla seguente schermata:
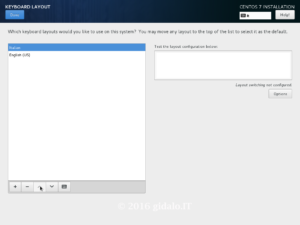
e alla fine confermiamo sul tasto ‘Done’ in alto a sinistra che ci riporta sulla schermata precedente:
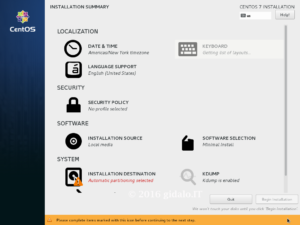
6) Step, adesso dobbiamo settare il Time Zone sulla voce ‘DATE & TIME’ facciamo doppio click e ci viene proposta la seguente maschera:
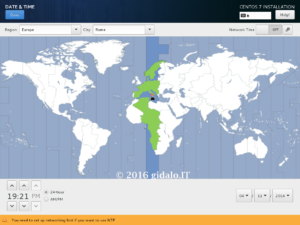
dove andremo a settare ora e data e la zona di residenza, nel nostro caso Italia/Rome. Terminato confermiamo sempre con il tasto ‘Done’.
7) Step, ora configuriamo la scheda di rete e il nome da assegnare al nostro Server: Sulla voce ‘Network & Hostname’. Alla schermata che ci si presenta la prima cosa che andremo a modificare è il tasto che abilita la scheda di rete su ‘ON’
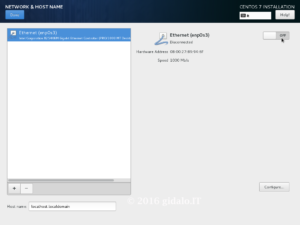
Abilitata la scheda di rete su ‘ON’
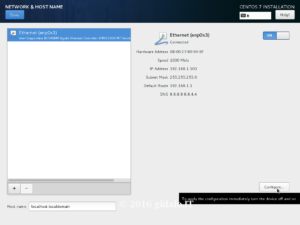
Selezioniamo dalla lista a sinistra la scheda di rete da configurare, nel nostro caso abbiamo una sola scheda. Andiamo sul pulsante in basso a destra ‘Configure’ e facciamo doppio click con il tasto destro del mouse. Vedremo questa schermata:
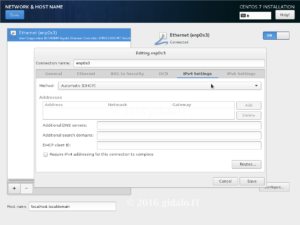
Ora Selezioniamo la voce ‘IPv4 Settings’ e dopo andiamo sulla voce ‘Method’ e impostiamo da ‘Automatic DHCP’ a ‘Manual’ come nella seguente schermata:
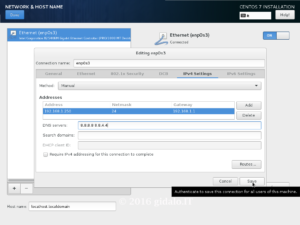
Dove nel campo’Addresses’ e premendo il tasto ‘Add’ inseriamo indirizzo IP da attribuire alla nostra scheda di rete: Address: 192.168.1.250, Netmask:24, Gateway:192.168.1.1. Logicamente dovremo inserire quelli della nostra rete lan. Nella voce ‘DNS servers’ inseriamo quelli di Big G: 8.8.8.8(spazio)8.8.4.4.
Alla fine premiamo sul tasto in basso a destra su ‘Save’ e veniamo riportati alla seguente maschera:
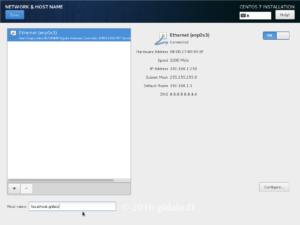
Sul lato destro dovremo trovarci il riepilogo della nostre impostazioni relativa la scheda di rete. Confermiamo su ‘Done’ e proseguiamo con i successivi step:
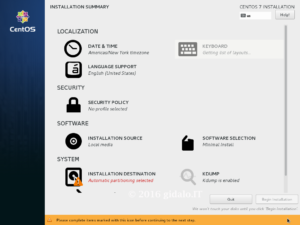
8) Step, ora selezioniamo e configuriamo dove installare il nostro sistema operativo. Selezioniamo la voce ‘ INSTALLATION DESTINATION’ con doppio click, e verremmo portati su questa schermata:
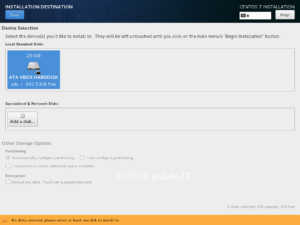
selezioniamo il disco fisso di destinazione e confermiamo su ‘Done’ che ci riporta sulla schermata precedente:
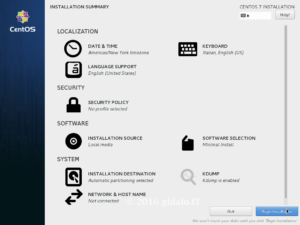
premiamo su ‘Begin Installation’ e subito dopo verrà avviato il processo di installazione.
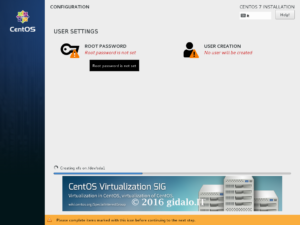
9) Step, durante la fase di installazione possiamo settare la password dell’amministratore, che nei sistemi Linux è ‘ root’, e creare gli utenti. Procediamo con nel settare per prima cosa la password di Root selezionando la voce ‘ ROOT PASSWORD’ con doppio click,
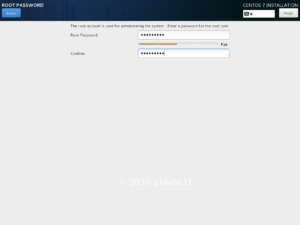
inseriamo e confermiamo la password decisa e poi premiamo il tasto ‘Done’
alla stessa maniera andiamo su ‘USER CREATION’, e creiamo il primo utente come nella schermata che segue:
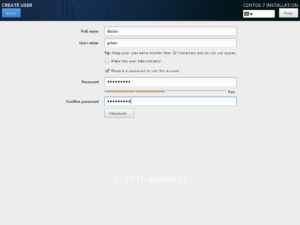
anche qui dopo aver inserito la password per due volte premiamo il tasto ‘Done’ che ci riporta alla schermata di stato dell’installazione:
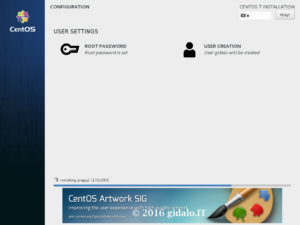
Terminato il tutto ci chiede di riavviare il sistema premendo sul tasto ‘Reboot’. NB. Ricordiamoci al riavvio di espellere dal nostro lettore di CD/DVD il disco al suo interno, e di reimpostare il nostro BIOS per avviarsi, sé volete, come prima unità il nostro disco fisso (HardDisk).
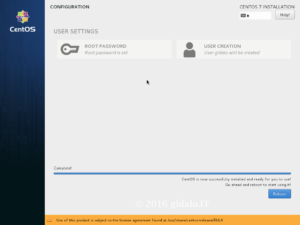
10) Step, avviato il sistema la prima schermata che andremo a vedere e la seguente:
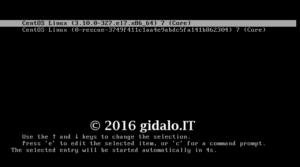
confermiamo la selezione di default o attendiamo che il processo prosegue da solo dopo qualche secondo.
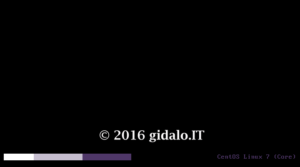
Sè tutto è andato per il verso giusto, dovremo trovarci sulla schermata di login. Dove inseriremo il nome utente creato precedentemente con la relativa password.

NB. Ricordatevi che i sistemi Linux sono case sensitive cioè fanno distinzione i caratteri maiuscolo e minuscolo, quindi una sequenza di caratteri: CiAo è diversa da ciao.
Bene siamo arrivati al termine, spero in qualche maniera di essere stato utile.
Prossimo HowTo vediamo come configurare il nostro Server e attivare alcuni servizi.
Grazie del Vostro tempo dedicatomi 😉
Leggi note dell’autore prima di iniziare!!
![]()